Imagine a seguinte situação: você precisa transferir dados importantes do seu dispositivo Android para o seu computador, mas a conexão USB simplesmente não funciona. Um pesadelo para qualquer mecânico automotivo que depende da troca rápida de dados para salvar relatórios de diagnóstico ou realizar atualizações de software.
Neste artigo, vamos analisar as causas mais comuns para problemas na transferência de dados USB Android e fornecer soluções passo a passo para ajudá-lo a restabelecer a conexão.
Por que a transferência de dados USB Android não funciona?
Existem muitos motivos pelos quais seu smartphone ou tablet Android pode não querer se comunicar com o computador. Aqui estão algumas das causas mais comuns:
- Modo de conexão incorreto: Nem todo modo USB é adequado para transferência de dados. Às vezes, o dispositivo está configurado apenas para carregamento.
- Cabo USB defeituoso: Cabos danificados ou de baixa qualidade são uma fonte comum de erros.
- Drivers desatualizados: Seu computador pode precisar dos drivers mais recentes para reconhecer seu dispositivo Android corretamente.
- Problemas de software: Tanto no dispositivo Android quanto no computador, falhas de software podem interferir na conexão USB.
- Porta USB suja: Poeira ou sujeira na porta USB podem prejudicar a conexão.
USB Android Não Conecta: As Melhores Soluções
Antes de entrar em pânico, experimente estas soluções para resolver o problema:
1. Verifique o modo de conexão USB
- Conecte seu dispositivo Android ao computador usando o cabo USB.
- Arraste a barra de notificação para baixo no seu dispositivo Android.
- Certifique-se de que o modo “Transferência de arquivos” ou “MTP” esteja selecionado.
Dica de especialista de Michael Wagner, autor de “Diagnóstico Veicular Moderno”: “Muitas vezes, a solução está nos detalhes. Certifique-se de ter selecionado o modo USB correto antes de realizar soluções de problemas mais complexas.”
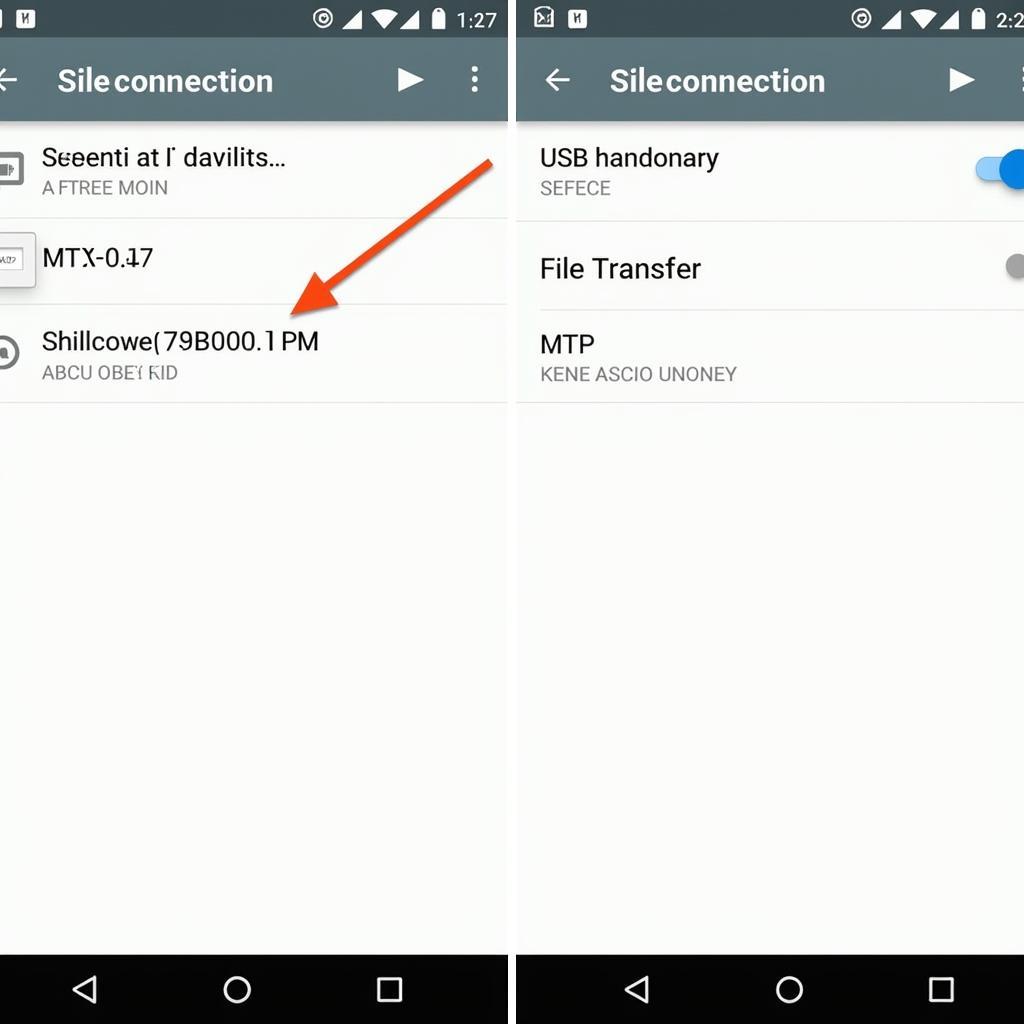 Selecionando o modo de conexão USB Android
Selecionando o modo de conexão USB Android
2. Teste outro cabo USB e outra porta USB
Um cabo USB defeituoso costuma ser o culpado.
- Use outro cabo para conectar seu dispositivo Android ao computador.
- Conecte o dispositivo a outra porta USB do seu computador.
3. Reinstale os drivers USB Android
Drivers desatualizados ou com defeito podem impedir a comunicação entre o computador e o dispositivo Android.
- Vá para o site do fabricante do seu dispositivo Android.
- Baixe os drivers USB mais recentes e instale-os no seu computador.
4. Reinicie seu dispositivo Android e seu computador
Às vezes, uma simples reinicialização pode fazer maravilhas.
- Desligue seu dispositivo Android e seu computador.
- Espere alguns segundos e ligue os dois dispositivos novamente.
 Instalação do driver USB Android
Instalação do driver USB Android
5. Ative a depuração USB (para usuários avançados)
A depuração USB é uma função desenvolvida para desenvolvedores, mas às vezes pode ajudar com problemas de conexão.
- Vá para as “Configurações” do seu dispositivo Android.
- Navegue até “Sistema” > “Opções do desenvolvedor”.
- Ative a opção “Depuração USB”.
Atenção: Ativar a depuração USB acarreta certos riscos de segurança. Use esta opção apenas se souber o que está fazendo.
Perguntas frequentes sobre a transferência de dados USB Android
Por que meu dispositivo Android não é reconhecido pelo computador?
Isso pode ter várias causas, incluindo um modo USB incorreto, um cabo defeituoso, drivers desatualizados ou problemas de software.
Como posso transferir dados do meu dispositivo Android se a conexão USB não funcionar?
Existem maneiras alternativas de transferir dados, por exemplo, serviços de nuvem (Google Drive, Dropbox) ou Bluetooth.
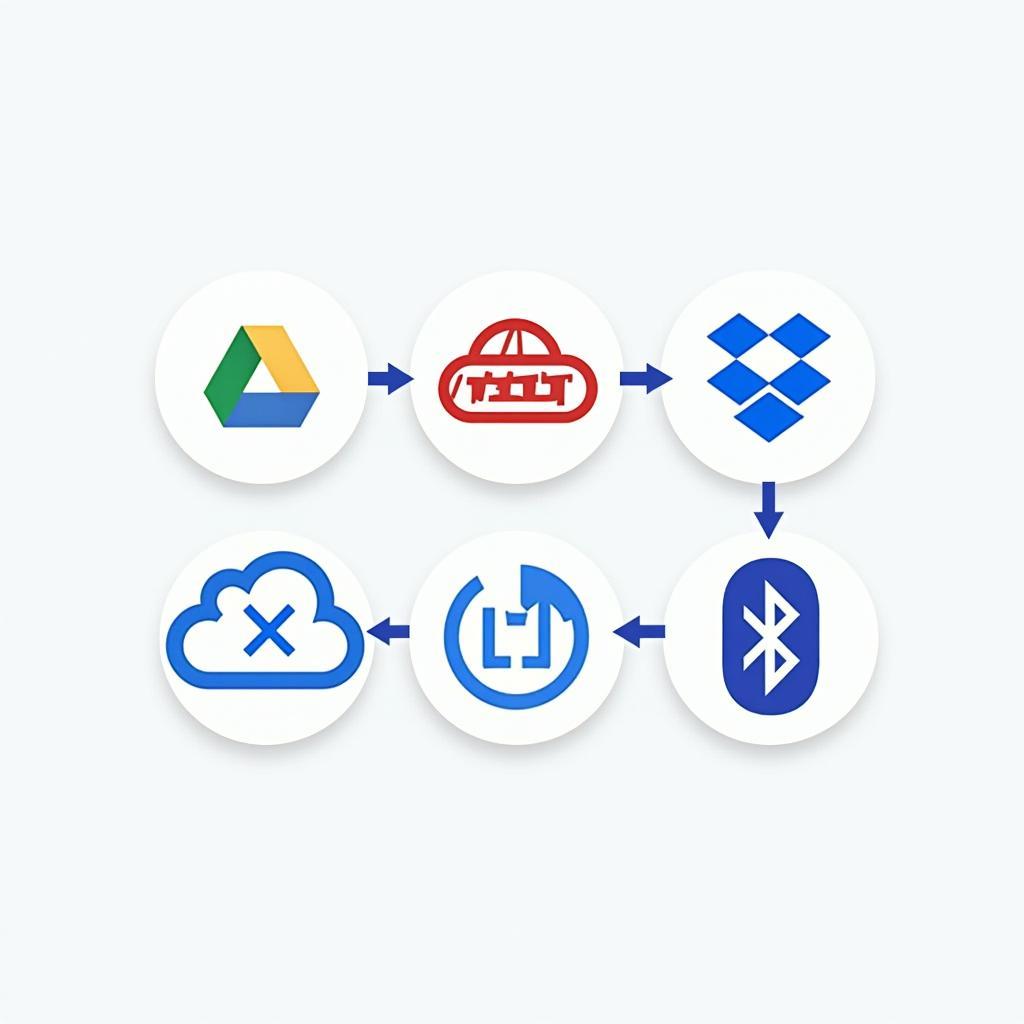 Transferência de dados alternativa Android Nuvem Bluetooth
Transferência de dados alternativa Android Nuvem Bluetooth
O que posso fazer se nenhuma das soluções funcionar?
Se você esgotou todas as possibilidades e a transferência de dados USB ainda não funcionar, entre em contato com o suporte do fabricante do seu dispositivo ou com um técnico qualificado.
Conclusão
Problemas com a transferência de dados USB Android podem ser frustrantes, mas muitas vezes podem ser resolvidos com passos simples. Experimente as soluções descritas neste artigo para restabelecer a conexão.
Precisa de mais suporte com diagnóstico veicular ou tem perguntas sobre nossos produtos? Visite nosso site aa wireless carplay ou entre em contato conosco, nossos especialistas terão prazer em ajudá-lo.

